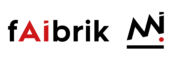Pour être traitée, une conversation doit tout d’abord être sélectionnée depuis la liste des conversations en cliquant dessus. Il est alors possible de visualiser les 4 sections qui composent la conversation :
- L’entête
- Le fil des messages
- Les informations complémentaires
- L’éditeur de réponse
L’entête de conversation
Comme dans la liste des conversations, l’entête reprend un certain nombre d’informations principales et permet également d’effectuer des actions sur la conversation.
Les informations disponibles à gauche sont :
- Le pictogramme canal qui indique le canal de la conversation
- Le pictogramme direction qui indique s’il s’agit d’une conversation entrante (créée par un message entrant) ou sortante (créée par un message sortant)
- Le nom du contact s’il est connu ou l’identifiant du contact pour ce canal (email, numéro de téléphone). En cliquant sur le nom, la fiche contact est présentée à l’écran.
- L’identifiant de la conversation. En cliquant sur cet identifiant, celui-ci est copié dans le presse-papier. Utile pour transmettre l’identifiant à un collaborateur ou au support de fAIbrik.
- Le pictogramme historique. Il affiche le nombre de conversations supplémentaires que ce contact a eu. Si ce pictogramme s’affiche en vert, c’est qu’il y a d’autres conversations en attente, en cours ou résolues (non archivées). Cliquer sur le pictogramme permet d’afficher ou de masquer toutes les conversations du contact.
- Le pictogramme résumé qui permet d’afficher/masquer le résumé de la conversation générée par intelligence artificielle
- Le pictogramme évènement qui permet d’afficher les évènements principaux horodatés d’une conversation : messages reçus, envoyés, assignation, changement de statuts, …
Les informations disponibles au centre sont :
- Le pictogramme priorité déterminé pour la conversation parmi les 5 possibles. Il s’agit d’un triangle de couleur allant de gris (priorité 1 la plus faible) à rouge (priorité 5 la plus importante). En cliquant sur le pictogramme, il est possible de modifier la priorité.
- Le topic de la conversation. En cliquant sur le topic, il est possible de le modifier en choisissant parmi les topics disponibles. Pour certaines configurations, le topic est obligatoire pour mettre en résolue une conversation.
- Le pictogramme sentiment général lorsqu’analysé et qualifié par l’intelligence artificielle (positif, neutre, négatif)
- La liste des compétences associées à la conversation. En cliquant sur les compétences il est possible de les modifier.
Les informations disponibles à droite sont :
- Le pictogramme de prise ou en charge ou d’annulation de la prise en charge
- Le menu d’actions de conversation
- Le pictogramme de changement de statut qui permet de changer directement le statut d’une conversation. Il peut être disponible pour les conversations en attente, dans ce cas, le changement de statut intègre la prise en charge par l’utilisateur qui l’active.
- Le menu qui affiche ou masque les informations complémentaires
- Les statuts et statuts complémentaires de la conversation
- Le nom de l’utilisateur en charge de la conversation (ou Non assignée si la conversation est en attente). En cliquant sur le nom, il est possible d’assigner la conversation à un autre utilisateur.
Le fil des messages
Cette section, au centre de l’écran, affiche tous les messages de la conversation dans l’ordre chronologique. Il est possible de modifier l’ordre (ascendant ou descendant) au niveau du profil utilisateur.
Pour les conversations de type appel téléphonique, les messages s’affichent si une transcription de l’appel a été effectuée.
Quel que soit le canal, les messages entrants sont à gauche et les messages sortants sont à droite.
Les messages entrants
Les informations et actions sont globalement les mêmes mais peuvent légèrement différés en fonction du canal :
- Le pictogramme canal
- L’intention du message détectée par l’intelligence artificielle ainsi qu’un pictogramme indiquant la confiance de celle-ci (vert = maximum). En cliquant sur l’intention, il est possible de modifier l’intention du message ainsi que le topic de la conversation. Les pouces permettent de faire un feedback sur la classification afin d’améliorer l’intelligence artificielle.
- Le sentiment général du message détecté par l’intelligence artificielle (positif, neutre, négatif). Pour les messages de type avis clients, l’intelligence artificielle indique le sentiment (positif, négatif) de chaque catégorie analysée (par exemple : service, qualité produit, prix, …)
- Le pictogramme traduction qui permet d’afficher les traductions du message si celles-ci sont disponibles (voir action de messages)
- Le pictogramme résumé qui affiche soit le résumé du message lorsque celui-ci est disponible soit le message original. Le résumé est généré automatiquement pour le premier message d’une conversation.
Dans le cas d’un email, les destinataires (A, copie, copie cachée) :
- Les pièces jointes lorsqu’elles existent
- Le titre du message lorsqu’il existe
- Le contenu du message original ou son résumé généré par intelligence artificielle
- La date et l’heure du message
- Le pictogramme + lorsque la conversation est prise en charge par l’utilisateur. Celui-ci permet de rajouter le contenu du message dans la section historique de l’éditeur de réponse
- Le menu d’action de messages
Les messages entrants ont également une couleur de fond qui peut varier :
- Blanc : couleur standard d’un message
- Gris clair : messages résolus c’est-à-dire arrivés avant qu’une conversation soit résolue
- Gris foncé : messages envoyés par un opérateur de marketplace pour compte du client final
Les messages sortants
Les informations et actions sur les messages sortants sont plus synthétiques :
- L’utilisateur qui a envoyé le message avec le pictogramme robot si la réponse est automatique
- Le pictogramme résumé qui affiche soit la réponse principale (sans la signature ni la partie historique de la réponse) soit toute la réponse
- Le pictogramme traduction qui permet d’afficher les traductions du message si celles-ci sont disponibles (voir action de messages)
- Le sujet du message s’il existe
- Le contenu de la réponse principale ou complète
- La date et l’heure de l’envoi de la réponse
- Le pictogramme + lorsque la conversation est prise en charge par l’utilisateur. Celui-ci permet de rajouter le contenu du message dans la section historique de l’éditeur de réponse
- Le menu d’action de messages
A droite du cadre du message sortant, un pictogramme de statut du message indique si le message est en cours d’envoi, envoyé ou en erreur. En cliquant sur le pictogramme en erreur, il est possible d’envoyer à nouveau le message (pour certaines erreurs seulement).
Les informations complémentaires
Cette section à droite de la fenêtre de conversation propose 4 onglets différents. Elle s’affiche ou se masque grâce au pictogramme correspondant dans l’entête de conversation.
Le TabInfo
L’onglet TabInfo affiche les informations de contexte liées à la conversation. La nature et le format d’affichage dépendent du dictionnaire de données métier de votre assistant.
Un clic sur une valeur permet de la copier dans le presse-papier.
Certaines valeurs peuvent apparaître masquées car définies comme données personnelles dans le dictionnaire de données. Il faut manuellement cliquer sur le pictogramme œil pour avoir accès et afficher les valeurs masquées.
Lorsque la conversation est prise en charge par l’utilisateur :
- Un clic sur le + à gauche d’une valeur permet de l’ajouter directement dans l’éditeur de réponse.
- Un clic sur le pictogramme crayon permet de passer en mode édition et de modifier certaines valeurs du TabInfo (en fonction des autorisations définies au niveau du dictionnaire de données métier)
Les réponses types
Cet onglet affiche les réponses types disponibles en fonction du canal et de la langue de la conversation. Il est possible de modifier la langue et de filtrer les réponses-types à travers un champs de recherche .
Réponses recommandées : lorsque l’intelligence artificielle identifie des réponses-types pertinentes, celles-ci sont affichées en tête de liste sur un fond grisé. Elles sont au maximum au nombre de 3.
Lorsque la conversation est prise en charge par l’utilisateur, il suffit de cliquer sur le + pour ajouter la réponse-type dans l’éditeur de réponse. Les variables sont alors remplacées automatiquement lors de cet ajout.
Les pièces jointes
Cet onglet concentre tous les fichiers de la conversation que ce soient des pièces jointes ou des images dans le corps des messages, sortants ou entrants.
Un clic sur le pictogramme de téléchargement permet de télécharger toutes les pièces-jointes envoyées ou reçues.
Par défaut, les images de petite taille sont masquées car il s’agit la plupart du temps de logo dans les signatures de mail. Il est possible de les afficher en cliquant sur le pictogramme correspondant.
Sur chaque fichier, le menu actions permets d’accéder aux actions de messages.
Les notes
L’onglet Notes permet de créer, modifier et visualiser des notes internes non partagées avec le contact d’une conversation. L’utilisateur peut indiquer des commentaires pour justifier une résolution ou ajouter des documents.
Seul un utilisateur assigné à une conversation peut y insérer une note.
Seule la dernière note peut être supprimée et seulement par l’utilisateur l’ayant insérée.
La couleur de fond des notes est différente si l’utilisateur est l’auteur de la note ou non.
L'éditeur de réponses
Cette section en bas au centre de l’écran est activée lorsque l’utilisateur a la charge de la conversation.
Cette fenêtre ainsi que certaines fonctionnalités peuvent différer en fonction du canal : mail, tickets, avis, conversationnel car les formats des réponses sont spécifiques.
Au-delà des possibilités de formatage du contenu, les fonctionnalités suivantes sont disponibles sur la droite de l’éditeur de réponse :
- Masquer / Afficher l’éditeur de réponse
- Envoyer la réponse en sélectionnant le statut cible
- Effacer / Réinitialiser le contenu de la réponse
- Utiliser le générateur de réponse par intelligence artificielle
- Ajouter au message (et non à la conversation) des contacts en copie ou copie cachée
- Afficher pour pouvoir modifier les sous-sections de la signature et de l’historique du message (transfert / réponse)